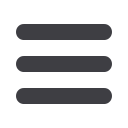

26
sterlingbank.comOnce you have established a user, you can assign rights. The
Overview tab
tells
you the rights and approval limits the user has for each type of transaction.
The
Features tab
lists the features assigned to the user. The Accounts tab lists
the
accounts the user currently has access to.
A user who has the User Management feature assigned can
change his or her own rights and limits, so be sure to limit
which users have the User Management feature assigned.
In the menu, click or tap
Commercial
>
Users
.
1.
Click on the user
you want
to assign rights to.
2.
Details of the user will
appear. Click the
Assign Rights
button.
3.
Under the
Overview
tab, you
can view transaction types
and indicate whether you
want this user to have the
ability to:
Draft, Approve,
Cancel
or
View
the
transaction. Simply click on
the
to disable the rights.
4.
Under the
Features
tab you
can choose which features
you would like this user to
have access to. Dark colored
features are active. To deacti-
vate a feature, simply click on
it and the box surrounding it
will turn white, signifying
that it is turned off.
5.
Under the Accounts tab, you
can choose which accounts
this user is able to View, as
well as whether this user is
able to Deposit or Withdraw
funds.
To Assign User Rights:
Commerical
Assign User Rights














