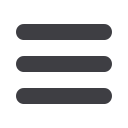

Redigere en eksisterende presentasjon
1.
Trykk på
PowerPoint
.
2.
Trykk på
Bla gjennom
, og gå til PowerPoint-filen du vil redigere.
3.
Sveip til venstre eller høyre for å bla mellom lysbilder.
Tips:
Hvis du vil finne et bestemt lysbilde, trykker du på et miniatyrbilde av lysbildet.
4.
Trykk på for å legge til et lysbilde.
Tips:
Du zoomer inn eller ut ved å skyve fingrene fra hverandre eller mot hverandre.
PowerPoint lagrer filene dine automatisk, slik at du ikke trenger å gjøre det. Du kan finne filene
dine på OneDrive.
Tips:
Hvis du vil lagre dokumentet på telefonen, trykker du på >
Lagre
, velger
plasseringen for filen, trykker på , skriver et navn for filen og trykker på .
Opprette en ny presentasjon
Trykk på
PowerPoint
>
Ny
.
Endre skriften eller legge til punkter
Trykk på > >
Hjem
med filen åpen og alternativet du vil ha.
Sette inn en tabell, et bilde eller andre elementer
Trykk på > >
Insert
med filen åpen og alternativet du vil ha.
Velge et bakgrunnstema
Trykk på > >
Utforming
med filen åpen, og velg et tema.
Ordne lysbilder
Trykk på og hold inne miniatyrbildet av lysbildet du vil flytte, og dra det til den nye
plasseringen.
Tips:
Hvis du vil klippe ut, kopiere, lime inn, duplisere, slette eller skjule lysbildet du er
i, trykker du på det uthevede miniatyrbildet og velger hva du vil gjøre med det.
Legge til notater i et lysbilde
Trykk på .
Vise presentasjonen din som en lysbildefremvisning
Trykk på med filen åpen, for å starte en lysbildefremvisning. Hvis du vil ha flere alternativer
for lysbildefremvisning, trykker du på > >
Lysbildefremvisning
. Hvis du vil stoppe
lysbildefremvisningen, trykker du på toppen av skjermen og
Tips:
Hvis du vil fremheve bestemte deler av lysbildet, trykker du på og holder inne
lysbildet. Du kan deretter flytte den røde prikken på lysbildet.
Skrive et notat i OneNote
Det er lett å miste notater på papir. Skriv dem i stedet ned med OneDrive. Dermed har du
alltid notatene med deg. Du kan også synkronisere notater med OneDrive og vise og redigere
dem med OneNote på telefonen, på en datamaskin eller på nettet med en nettleser.
Du må ha en Microsoft-konto for å kunne bruke OneNote.
© 2016 Microsoft Mobile. Alle rettigheter forbeholdt.
110


















