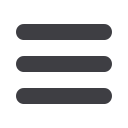

Hvis du vil endre innstillinger for OneDrive, trykker du på
OneDrive
> > .
Redigere et bilde
Du kan utføre raske redigeringer, som å rotere og beskjære, på bilder som du har tatt. Eller
bruke automatisk forstørring for å la telefonen korrigere bildet med bare ett enkelt trykk.
1.
Trykk lett på
Bilder
og et bilde.
2.
Trykk på og et alternativ.
Tips:
Hvis du har lastet ned bilderedigeringsapper fra Store, vises disse her som
redigeringsvalg.
3.
Du lagrer det redigerte bildet ved å trykke på .
Legge til kule spesialeffekter på bilder
Gjør mer avansert bilderedigering – legg til kule spesialeffekter på favorittbildene dine med
Lumia Creative Studio.
Hvis du vil laste ned Lumia Creative Studio-appen eller sjekke at du har den nyeste versjonen,
går du til
www.microsoft.com .Lumia Creative Studio er kanskje ikke tilgjengelig på alle
telefonmodeller.
Redigere bildet
Trykk på
Lumia Creative Studio
og bildet du vil redigere, trykk på , og velg nytt
bildeformat eller roter bildet.
Bruke et filter
Trykk på
Lumia Creative Studio
og bildet du vil redigere, og trykk på , og velg et filter.
Forbedre bildet
Trykk på
Lumia Creative Studio
og bildet du vil redigere, trykk på , velg forbedringstype,
og dra glidebryteren for å justere forbedringsnivået.
Gjøre en del av bildet uskarp
Trykk på
Lumia Creative Studio
og bildet du vil redigere, og trykk på >
gjør
bakgrunnen uskarp
. Du kan velge området som du vil gjøre uskarpt, og justere graden av
uskarphet.
Legg til farge i bildet
Trykk på
Lumia Creative Studio
og bildet du vil redigere, og trykk på >
fargefokus
.
Velg en farge fra fargepaletten, og bruk den på bildet. Når du er ferdig, trykker du på .
Lagre det redigerte bildet
Trykk på
Lumia Creative Studio
og bildet du vil redigere, og trykk på >
Lagre
.
Tips:
Hvis du vil tilbakestille til det opprinnelige bildet, trykker du på >
gå tilbake til
originalen
.
© 2016 Microsoft Mobile. Alle rettigheter forbeholdt.
88


















