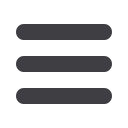

12
1.
To verify that you are able to view a PDF on your computer or tablet, you will
need to select the
Show PDF
button. A PDF will appear with a short code. Type
that code into the Verification Code field, then click
Verify
.
2.
Using the drop-down menus, select the
Account
,
Cycle
, and
Image Type
for
your eStatement, then click
Get Statement
.
Printing Checks and Statements in Windows 10:
•
This notice does not apply to customers using Google Chrome or Mozilla Firefox (printing will work as
it always has).
•
However, if you are using Edge (Windows 10 default browser), you will find that once the images open
in a separate Edge window, there is no option or menu to print from.
You have two options:
1.
Right-click on the image and save the file, locate the file you saved, double-click the file and it will open in
Adobe Reader if you have it installed. If you do not have Adobe Reader installed then the image will open
in a full Edge browser window and you can click the symbol in the upper right-hand corner (three dots,
side-by-side) of the browser window and select the print option from the menu.
2.
Use Internet Explorer to access your online banking and the images will open in Adobe Reader and you
can print as normal.
We apologize for any inconvenience this has caused, but the issue revolves around the fact that Edge does
not support plug-ins, is the default browser and default program for opening .pdf files, and at this time does
not support printing when it opens .pdf files. If you are still having issues, please call your local branch and a
support representative will assist you.
The Statements feature is a great virtual filing system, saving paper and space
in your home or office by allowing you to view and save your statements
electronically. You can view an electronic statement in two easy steps.
Click on the
Statements
tab.
To View Your Statements:














