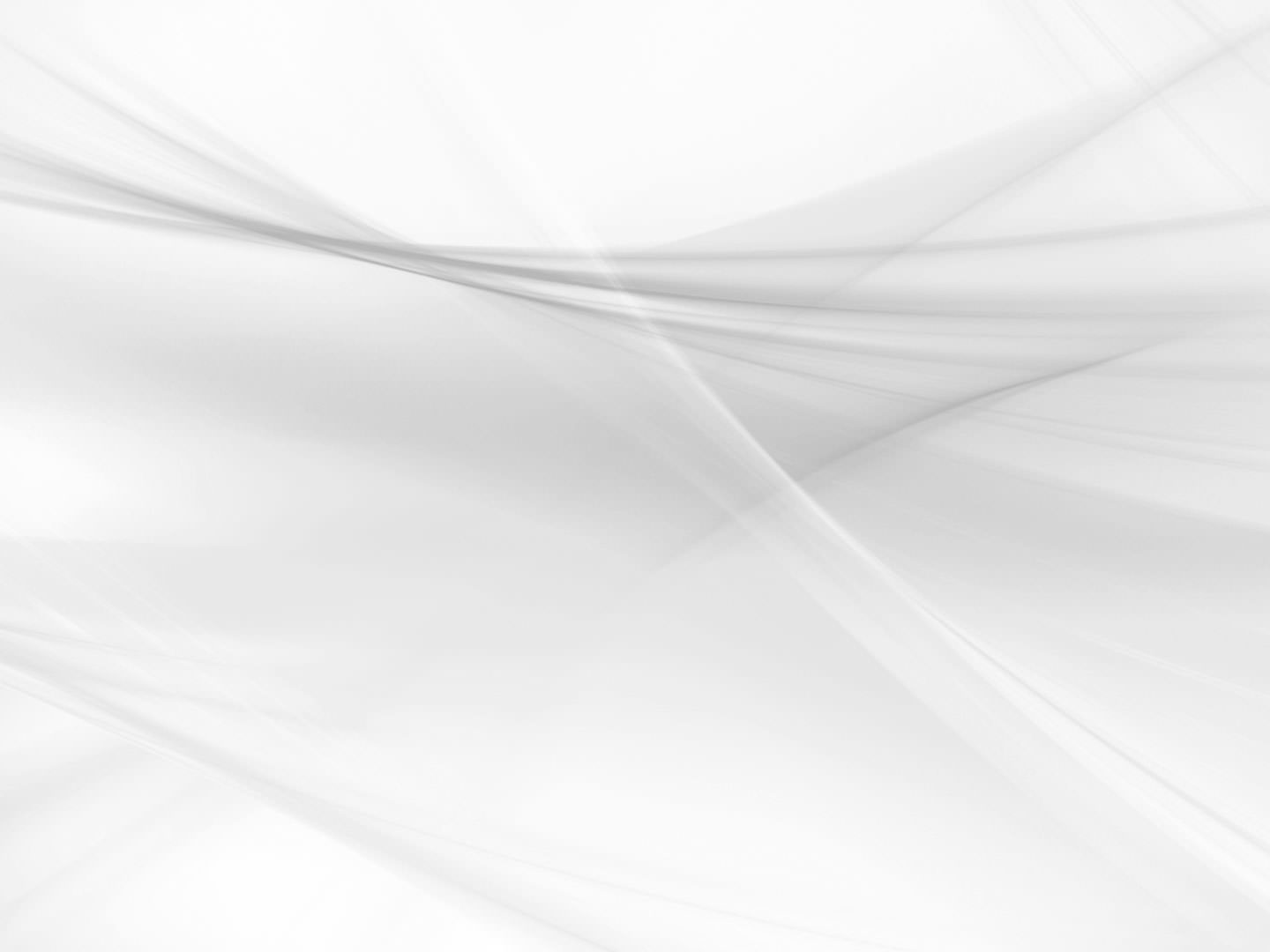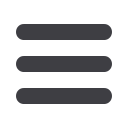

General Standards
Architecture & MEP Standards
Engineering & Energy Standards
Environmental Standards
Survey Standards
REVIT
GIS
Microstation
9) In the drop-down menu that opens, scroll
down and select “Import…”
11) In the window that opens, select the page
set up file that contains the page setup you
wish to use for all sheets and click on the
“Import” button.
12) Make sure the “Plotter named in page set-
up” option is selected under the “Publish To”
section of the Publish window.
14) If you are just plotting straight to a plotter,
then click the “Publish” button to send your
sheets to the plotter.
15) If you are making PDF files, Select
“Publish Options”
16) In the Publish Options window that
opens, select the location folder you wish
the PDF files to be saved into. Click on the
Location line and click the button with the
three dots at the end to select the path of
the folder you wish to use. Select “Single-
sheet file” type (this will make individual
PDF files for each sheet rather than one
file containing all sheets). Click “OK”
17) Click the “Publish” button to start
making your PDFs. You will be asked if you
wish to save your list of sheets. You do
not need to save your list but if you do
choose to save your list you will be able to
open that list later in the publish window
and have all of the same sheets already
loaded and ready to publish. You can con-
tinue working in AutoCAD while it is pub-
lishing your files. AutoCAD displays the
progress in the lower right corner of your
screen and it will pop a box up when it is
complete. If any errors occurred it will be
show you a list.
Note: As a company standard we do not create multi-sheet PDFs containing layers. For legal reasons, BL
Companies does NOT send out PDFs containing layers. Please note that the PUBLISHCOLLATE system
variable needs to be set to “0” so that it will create single sheet PDFs with no layers.
If you have any questions, please contact IT or a member of the BLAST Committee.
> > >
Page 17
//
Section 1
> > > TUTORIALS < < <