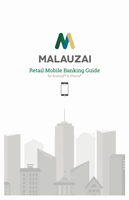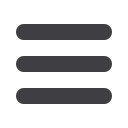

12
Attach Images
Attaching an image to a transaction, whether it is an image of a receipt or a check,
can serve as a helpful reminder when reviewing your account activities in the future.
1
Inside the transaction details, tap the paper clip icon to attach an image to
a transaction.
2
To attach a check image to a transaction, tap the corresponding check icon.
3
A menu of options displays if you chose to attach an image to a transaction.
Select whether you would like to manually capture or upload an image.
If you choose to attach a check image to a transaction, your mobile device
automatically switches to camera mode. Place your check on a high-contrasting
surface, and align the check within the camera window. Tap inside the camera
window to capture the check image. Tap
Done
when finished.