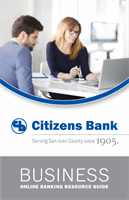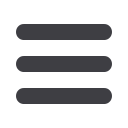

37
Commercial: Creating a New Payment or Template
1.
Select either List or Grid view.
2.
Choose the ACH Class Code by selecting either Individual (PPD) or Company
(CCD).
3.
Choose a recipient. There are a few options depending on if you are in List or
Grid view.
a.
Find their name using the search bar.
b.
In List view, check the box next to their name.
c.
In Grid view, click the top of recipient card to show the
icon in the
top left of the card.
4.
Select which account to deposit funds into and click the
OK
button.
To split a Payroll payment into more than one account, see
page 46.
5.
(Optional) If you have the Manage Recipients right, you can add a new
recipient and remain within your payment template. Click the
New Recipient
button and follow the steps on
page 21,if needed. Once you are finished, you
will return to your template.
6.
(Optional) If you want to only view the recipients you are sending funds to,
click the “Show All” link.
7.
(Optional) If you are using Grid view, this option is only available for you.
Click the “Sort by” link to sort your recipients in alphabetical or reverse
alphabetical order.
8.
Pay your recipients. There are a few options depending on if you are in List or
Grid view.
a.
In List view, check the box under the Pay column next to the recipients
you want to pay.
b.
In Grid view, click to show the
to pay recipients.
10
11 12 13 14 15 16 17 18 19 20
21 22 23 24 25 26 27 28 29 30
1 2 3 4 5 6 7 8 9
10a
1a 2a 3a 4a 5a 6a 7a 8a 9a
10b
1b 2b 3b 4b 5b 6b 7b 8b 9b
10c
1c 2c 3c 4c 5c 6c 7c 8c 9c
10d
11a 12a 13a 14a 15a 16a 17a 18a 19a 20a
11b 12b 13b 14b 15b 16b 17b 18b 19b 20b
1d 2d 3d 4d 5d 6d 7d 8d 9d
J
K L M N O P Q R S T
U V W X Y Z
A B C D E F G H I
J1
A1 B1 C1 D1 E1 F1 G1 H1 I1
J2
A2 B2 C2 D2 E2 F2 G2 H2 I2
J3
A3 B3 C3 D3 E3 F3 G3 H3 I3