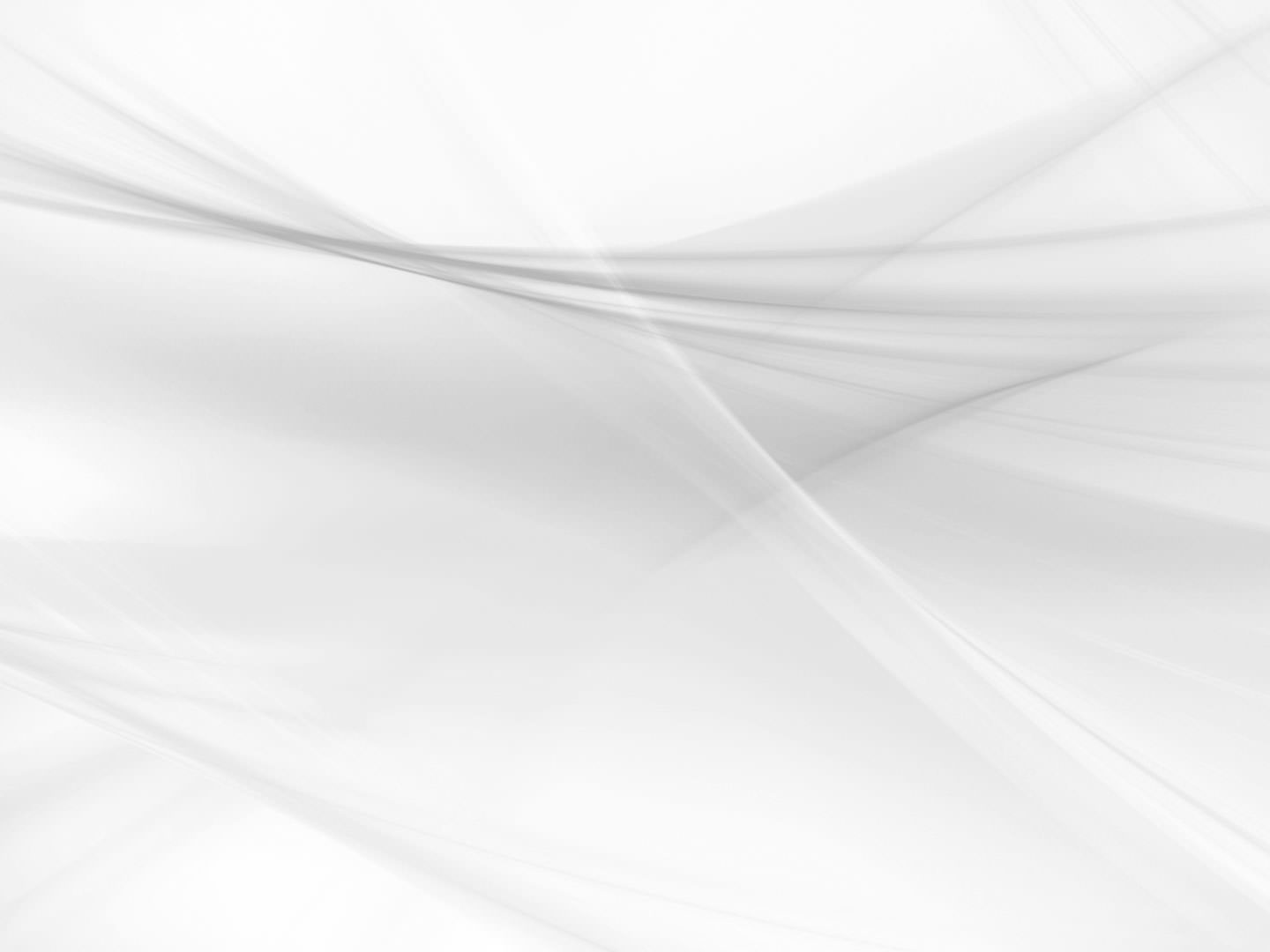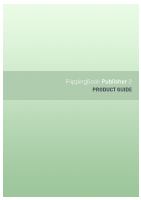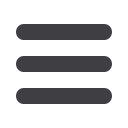
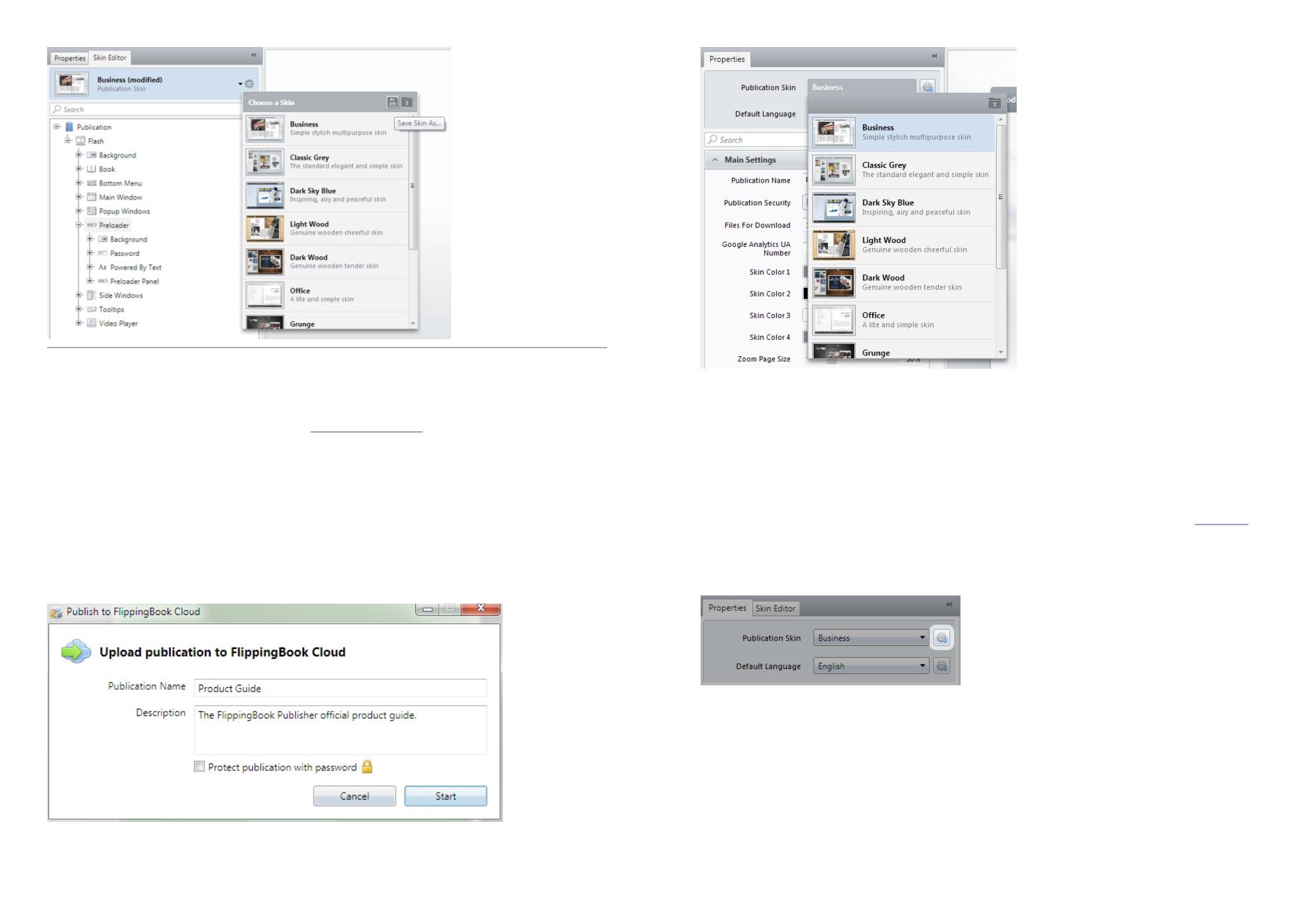
10
QUICK START
UPLOADING YOUR PUBLICATIONS TO FLIPPINGBOOK CLOUD
Upon purchasing the license for FlippingBook Publisher, you get a free 12-month Standard Subscription to Flip-
pingBook Services which allows you to store up to 3 publications on FlippingBook Cloud. If you want to publish
unlimited number of publications please purchase a
Premium Subscription.
A publication uploaded to FlippingBook Cloud can be easily shared with a web link or embedded into your
website, blog or social network page as quickly as a YouTube video.
Publishing to FlippingBook Cloud
To upload a publication to FlippingBook Cloud, users simply need to click the “Publish” button and select the “To
FlippingBook Cloud...” option. Users can then specify simple settings for their online publication in the corre-
sponding window and start uploading.
9
QUICK START
Please note: Skin settings not only include the skin parameters, but also other settings including panel position-
ing, bottom menu buttons (activating/deactivating) etc. However, if the skin is changed, these settings will be
lost.
Editing a skin
If adjustments to a skin are required in order to match, for example, the image or style of a site, the
Skin editor,
located on a setting button next to the skin menu dropdown (available only in Professional and Business Edi-
tions), can be used.
In the skin editing panel users can see an overview of the elements of a publication. Each of these can be se-
lected and adjusted as required. Users can apply different background images, colours as well as windows and
a bottom menu. Users can also change the text color and style and modify the gradients for buttons. To save a
modified skin for future projects, users should save it as a separate file.