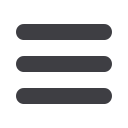

Website
box - this box is only used if you have an outside site that you have published through
an outside vendor not associated with Parks. This is not where you enter a domain name you
have registered for example with GoDaddy. If you have a fully functional agent site that you
have outside of your Parks agent site, you can enter the website address here. This will allow
customers that come to your agent profile on the site to then go directly to your outside agent
site. However, if you have registered a domain name
( youragentname.com) this is handled
differently and does not need to be entered here
Social Media
- you will see boxes to enter your social media links. If you have a facebook,
twitter, pinterest, google+, etc you can enter the links here and the appropriate icons will appear
on your agent website page. If you leave the boxes blank, the icons will not appear.
To find the appropriate link to enter, simply visit your page for the social media you’d like to
show (go to Facebook and go to your agent page) and copy the information in the address bar
at the top. Then copy this information into the appropriate box here
Language -
if you speak another language, you can check the box for the secondary language
and if a customer is searching for an agent that speak Spanish, then you would appear in the
search results
Neighborhood
- you do not need to click every box in this section. This is only used if you
would like to focus on specific areas.
CLICK SAVE
- your changes will be lost! The last step will be to click save on this page and
save your information. If you have just change out your agent photo, you still need to click save
for this to appear on your agent site
Theme
This controls what your agent site looks
like - you have several options for the
layout of your agent website
Select the option you would like - you
can change at any time
Two of our themes have a built in box at
the top of the page for custom images -
to use the custom images which are
located under
Header Images
- you will
need to select a them that has the
header image built
in at the top of the web page


















