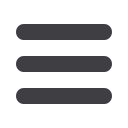

5
1.
Type
tcunet.cominto the address bar on your browser.
2.
Go to the
Internet Banking Login
box on the Home Page, click
Enroll
.
3.
This opens the Internet Banking new enrollment account verification screen.
Enter all the required information. It will be verified by comparing it to the
current contact information in our system. When finished, click
Submit
Enrollment
. If you need to update your contact information, please call us
during our business hours
at 800.552.4745.4.
A new browser window will open congratulating you for having successfully
enrolled in Internet Banking. Make note of your temporary password, you will
need it to log into Internet Banking with TCU to complete the enrollment process.
Follow the
Click Here
link instructions to go to the
Home Page
again.
5.
Enter your newly created Login ID and click
Login
.
6.
Enter your temporary Password and click
Login
.
7.
You will be directed to a page where you will select the delivery method of your
Secure Access Code. This page will display the contact information on file
for your account. Select either the phone, text message, or email option that
will enable TCU to reach you immediately with your one-time Secure Access
Code.
8.
When you receive your six-digit Secure Access Code, enter it in the access code
screen and click
Submit
. The Secure Access Code is valid for only 15 minutes. If it
expires, you must request a new one.
9.
Once your access code has been accepted, you will be asked if you would like to
register your device. If you register your device, you will not have to generate a
new Secure Access Code when you use that device in the future.
10.
Review the welcome first time user screen, which presents the Internet Banking
Terms & Conditions. Please click the link to view the agreement. Please read and
acknowledge that you agree to the conditions by clicking,
I Accept
.
11.
A view-only profile screen will appear for your review. It will be grayed-out and
you cannot make any changes at this point. However, please note any contact
information that you would like to change in the future. Once you have accessed
Internet Banking, you will be able to use the
Manage Contact Info
screen to
make corrections. Click
Submit
then
OK
to continue.
12.
Now you can change your password. Use your temporary password as your old
password. For your protection, you will need to create a password that meets the
stated security requirements. Click
Submit
. When the pop-up window appears,
click
OK
to confirm.
13.
Congratulations! You are now logged into Internet Banking with TCU.
General Information
New Banking Users














