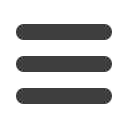

BL Companies
//
File Management & CADD Standards Manual
1) On the command line, enter
“
PUBLISHCOLLATE
” and make sure
this is set to
0
.
2) Open the Publish dialog window by
using one of the following methods:
a) Select Publish under the Appli-
cation Menu (or File pull-
down menu)
b) Enter “PUBLISH” on the
command line
3) The Publish window should open up
and look like this:
4) The current drawing(s) you have open
will show up in the sheet list.
Add more sheets to the sheet list or re-
move sheets from the sheet list using the
“Add Sheets” or “Remove Sheets” but-
tons.
5) When selecting drawings to print you
should select Include: Layout and Check
Prefix sheet title with file name.
(Note: You do have the option to include
Model Space & Layout to be added to
your publish list)
6) Once you have added all the sheets you
wish to plot to the sheet list, you can ar-
range them in order by either dragging
them or using the “Move Sheet Up” or
“Move Sheet Down” buttons.
7) Next you need to change the page set
up on all. This is important because the
page setups in each individual sheet might
have been altered and to ensure that all
pages will plot correctly, it is best to im-
port the correct page set.
8) Select all sheets (select first sheet hold
sheet and select last sheet or Ctrl-A) so
that all sheets become highlighted grey.
→
Plotting—AutoCAD Publish Command
+ BEST PRACTICES & TUTORIALS
Publish is a tool in AutoCAD used to batch print multiple drawings to PDF or to a specified printer/plotter.
You can have the Publish command run in the background while you continue working in AutoCAD or you
can have it run in the foreground for a faster print time.
Section 1
//
Page 16
< <
> > > TUTORIALS < < <
















