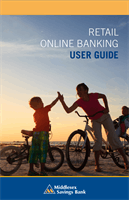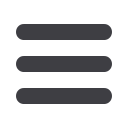

15
Home Page
RETAIL ONLINE BANKING
USER GUIDE
Navigation
2.
For account transaction history, click the account name to view the
Account Details
screen. From here, you can view transaction details by
clicking the transaction.
3.
To edit your group nickname, click the
icon, and then click the
check mark.
4.
To change the order in which your accounts appear, click and hold an
account name, then drag and drop it to its new location.
5.
To create a new group, click and hold the account you would like to put
into a new group, then drag and drop the account to the group icon at
the bottom of the screen. Add a new group nickname, and then click
the check mark.
6.
To
View Activity
, click the two gray vertical lines to the right of an
account name.
7.
You can scroll through the account summaries by clicking
Next
or
Previous
at the bottom of the summary box.
8.
To print a quick summary of the current available funds in your account,
click the
icon.
9.
The
icon allows you to link external accounts to Middlesex’s Online
Banking.
10.
If you are in a hurry, there is an option for easy access tools in the top
right corner. These
Quick Action
options allow you to swiftly manage
your accounts at the click of a button.