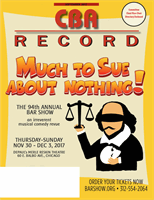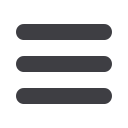

LPMT BITS &
BYTES
BY CATHERINE SANDERS-REACH
Three Basic Security Best Practices
F
irst, Let’s Talk About Passwords. You
have heard you should be creating
passwords that are between 8 and
12 characters long and include a mix of
upper and lower case, numbers, letters and
symbols. To help you create and remember
a complex password try coming up with a
passphrase–like Myd*ghasFleas! - but sub-
stitute letters with characters and numbers.
Do not use common dictionary words
or information about you like birthdays,
children’s names, last addresses, or middle
names. You may also have heard you should
change your password frequently. The
really important key to making a safe and
secure password is that you use a UNIQUE
password for each login. If one account gets
broken into then any others using those
credentials are vulnerable.
Following this advice is a tall order.
However, using a password management
application can help. These applications are
a great way to generate new, complex and
unique passwords that are safely stored–
you just have to remember the password
for the service! Some examples are LastPass,
Roboform and Dashlane.
Recently the National Institute of Stan-
dards and Technology (NIST) updated
their Digital Identity Guidelines. The
update, in addition to other items, removed
the formerly best practices recommenda-
tions of frequently changing passwords and
the requirement of creating composition-
ally complex passwords. Why? By making
the requirements onerous people simply
fail to follow them or adopt other risky
behaviors, like putting passwords on sticky
notes taped to the monitor. In fact, Bill
Burr, the NIST manager who crafted the
original document suggests in hindsight
the original requirements were misguided.
So, current thinking suggests using long
and unique passwords for each of your
logins, change your passwords if you are
notified or fear they have been exposed,
and take advantage of the many choices in
password management applications avail-
able for individuals and teams.
Also, when you can set up two factor
authentication. It is available in Microsoft
Office 365, Google, Facebook, LinkedIn,
practice management applications and
many other services you use. Two factor
authentication is something you know (a
password) and something that you have
(usually a phone). When you set it up
you may put in your cell phone number.
Then when you login - say to Gmail–you
put in your username and password as
usual. Then you will be asked for a code.
The code is texted to you and is has a one
time use. Enter the code and then you can
access your account. Even if hackers got
your password, without your phone they
will not be able to login to your account
without the code. Nifty huh?
What Else Should We Worry About?
Well, do you use free wifi on your laptop, phone
or tablet? Do you also use that device to store
and transmit client confidential information?
Free or even limited access wifi (like coffee
shops that issue the same password to everyone)
are notoriously insecure because of the real risk
of interception or the creation of “man in the
middle” networks created to ensnare those
looking for the fastest, cheapest wifi.
There are a few easy ways to protect your
client data. You can use your smartphone to
provide a wifi signal, either by tethering it
to another device or turning on the phone’s
hotspot. You can get a mifi card for internet
access from your mobile carrier. Or you can
subscribe to a mobile Virtual Private Net-
work service like “Private Internet Access”
for a mere $3.33 per month. Just don’t be
tempted to use free wifi, even if it “just to
check personal email” on a device you also
do client work on.
You Should Protect Your Mobile Devices In
Case One Is Lost Or Stolen
First, all mobile devices should have
encryption enabled to protect data on the
installed drive. So, how do you do that?
On iPhones you should set up a pass-
phrase and make sure that “data protection
enabled” is turned on in the settings. On
Android phones enable a PIN to access
the phone’s features and then go into the
security settings to enable encryption. The
process is similar for iPad and Android
tablets.
Windows mobile devices that are run-
ning Windows 7 Professional and more
recent versions have an encryption tool
called BitLocker already installed. Just
search for it on the computer and follow
the instructions to enable encryption pro-
tection on the laptop or convertible device.
Mac users will find an encryption tool
called FileVault already installed. Simply
go to System Preferences from the Apple
menu, then click Security and Privacy
then “FileVault”. Follow the instructions
to enable.
To enable encryption of external hard
drives and thumb drives look for encryp-
tion software built into external hard drives
and thumb drives as well.
Commercial encryption software from
companies like Symantec, AxCrypt, or Dis-
kUtility have encryption tools for any device.
Also, you should use software that
uses GPS location tracking to locate your
Catherine Sanders Reach is the
Director, LawPracticeManage-
ment & Technology at the CBA.
Visit
www.chicagobar.org/lpmtfor articles, how-to videos,
upcoming training and CLE,
services, and more.
For more information, including video tutorials
on using many of these technologies, see lpmt.
chicagobar.org/how-to.46
SEPTEMBER 2017