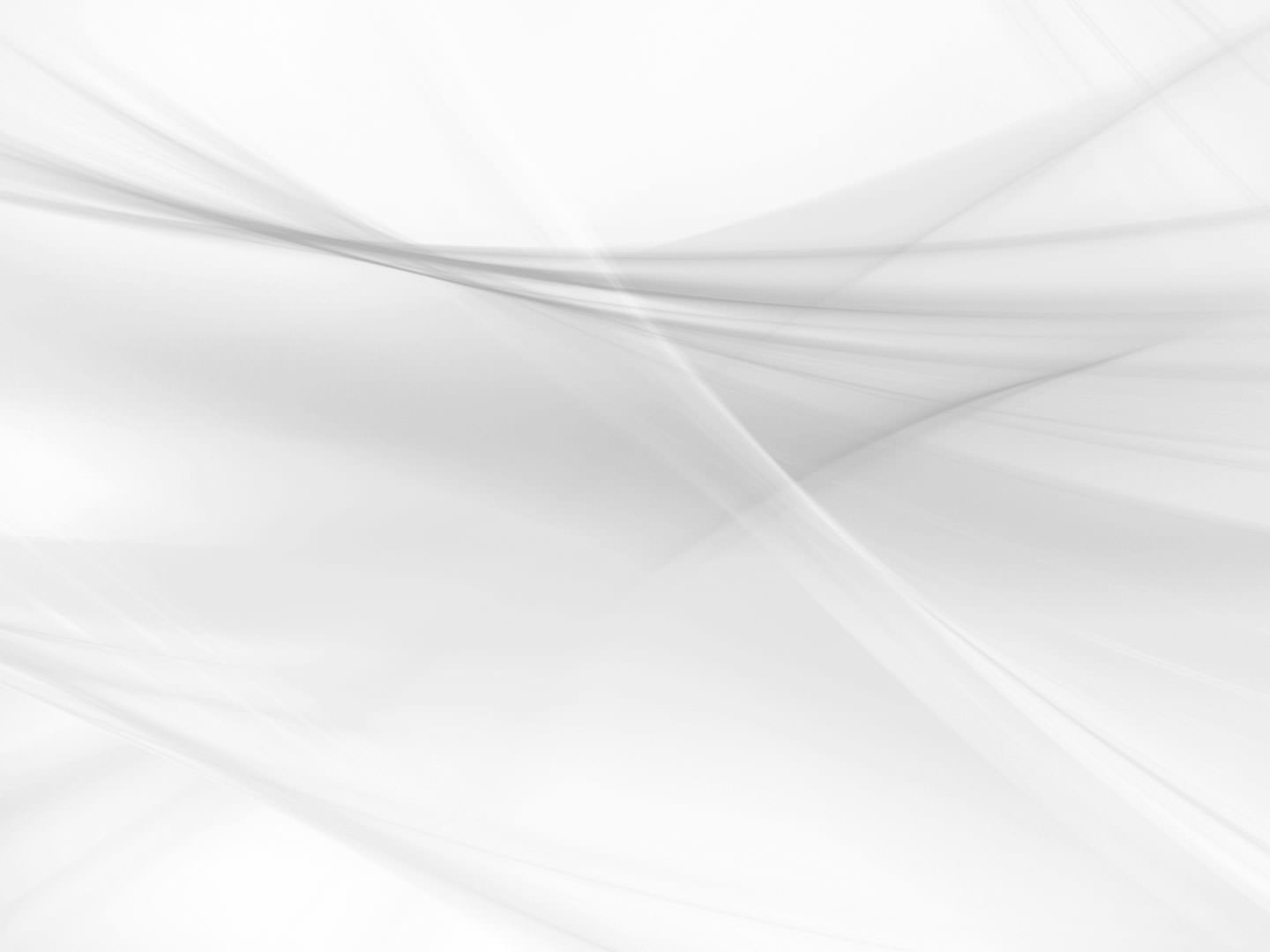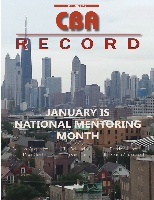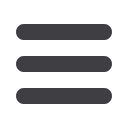

WANT TO LEARN MORE?
The Chicago Bar Association has a wealth of
resources on security for lawyer including CLE
programs, HowTo…demonstrations andHands
On tutorials. Contact Catherine Sanders Reach at
csandersreach@chicagobar.orgfor a current list.
44
JANUARY 2015
LPMT BITS &
BYTES
BY CATHERINE SANDERS REACH
Five Ways to Strengthen Your iPad’s
Security
Catherine Sanders Reach is the
Director, LawPracticeManage-
ment & Technology at the CBA.
Visit
www.chicagobar.org/lpmtfor articles, how-to videos,
upcoming training and CLE,
services and more.
T
ablets have taken the legal world
by storm. The question of whether
a tablet can replace a lawyer’s PC
depends on the type of tablet involved,
the technical proficiency of the attorney,
the nature of the legal practice, and the
back-office support available. For the past
several years, the iPad has been the over-
whelming choice for lawyers using tablets
in their law practice. However, for most
attorneys, the iPad will not suffice for all
purposes. With the recent introduction
of practical Windows-based tablets or
Windows hybrid laptop/tablets, the line
between laptop PCs and tablets is blurring.
This is especially true for tablets that have a
docking station function allowing the use
of the computer like any other PC when in
the office. In deciding whether to choose
between an iPad or a Windows tablet, the
relative advantages and disadvantages of
both platforms should be considered. The
intuitive and easy-to-use iPad has many
thousands of applications available, has an
attractive interface, and is a mature design.
The Windows-based tablets tend to be
more complex but benefit from the gener-
ally greater capabilities of Windows-based
systems required by power users. However,
the reality is that most Windows users use
only a fraction of the features available in
the Microsoft office suite and other similar
Windows-based productivity programs.
In the end, it comes down to the practice
needs of the individual attorney. Some,
like your authors, use both PC laptops and
the iPad, choosing the device that is most
appropriate for the given task at hand.
Ethical Issues
So you love your new iPad and want to use
it in your law practice. That likely means
you are using it to store and communicate
confidential client information. You may
also be accessing your firm’s internal and
cloud based systems. It is also quite pos-
sible that unlike your traditional work
desktop/laptop, you may be tempted to
share this repository of client secrets with
your spouse, children or friends–because
after all, the iPad is first and foremost a
super cool entertainment machine–right?
Stop! Look! Listen! If you want to use the
iPad as a law practice tool and you value
your license, clients and firm, then some
basic security precautions are mandated:
Set a strong passcode.
In my opinion,
it is malpractice to not have the passcode
feature activated if confidential client
information is on your device. The default
4 digit code feature is inadequate if you
are going to use the iPad out of the office
(which of course you are). By default
(unfortunately), the iPad comes with the
Passcode off. Here’s how to turn it on and
set it:
Press Settings, then General. To the
right, Passcode Lock should show Off, if you
have not already enabled it. Press it; if you
have already created a 4-digit passcode, you’ll
be asked to enter it now. On the Passcode
Lock page, you’ll see Turn Passcode On.
Don’t touch that yet. First, go to Simple
Passcode and move it to the Off position. If
it’s turned on, you can only create a simple,
wholly inadequate 4-digit passcode.
Once Simple Passcode is turned off, press
Turn Passcode On. You’ll be presented with
a dialog box to enter your Passcode. Set
a strong passcode! You can check out the
strength of your pass word at this site:
How
Secure is My Password?
You can enter any
combination of number, letters, symbols–
you are not limited in the length of your
passcode. You’ll be asked to enter it twice,
after which your passcode will be turned
on. Also, press Require Passcode, and choose
the time interval after which your iPad will
require a Passcode to get back in. Choose a
time period that isn’t so often that you are
constantly having to enter your Passcode, but
is short enough so that if you leave it alone
for a short time no one can get into it.
Activate the free “Find My iPad” and
“RemoteWipe” features.
Apple’s find your iPad
feature through iCloud enables you to find
your iPad (its location will be displayed on a
map) if it is lost, send a loud location sound,
post a message on the screen, and if need be
the ability to remotely wipe all of the data
from the device.
Set a time for your iPad to lock up if not
used.
In “Settings” choose “General” and then
select the “Auto-Lock” feature. Pick a time
limit. The shorter the better. This feature
protects your client data if the iPad is not
used for the specified period of time.
0
Set your iPad to Auto-Wipe after Ten Failed
Password Attempts.
Your device can be set to
Auto-Wipe all data after 10 failed password
Excerpted from “Can A Tablet Replace the At-
torney’s PC?” TECHSHOW 2014 By Catherine
Sanders Reach, ABATECHSHOWBoard 2015 and
Bill Latham, ABA TECHSHOW 2014 presenter.