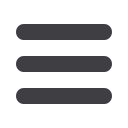

13
Commercial
Managing and Adding Recipients
Click on
Commercial
tab, then select
Recipients
.
1.
Click the
Add Recipient
button
on the right.
2.
Fill out the required information
regarding the recipient. Fields
marked with an asterisk are re-
quired fields.
3.
Click the
Add Account
button on
the right. A new tab will appear
called “Account New”.
4.
Select the
Account Type
and
enter the account and routing
number.
5.
When finished, click
Create
Recipient.
A recipient is any person or business with whom your business may exchange funds.
You can send or receive payments from a recipient. After a recipient is created, you can
include them in multiple payments or templates simultaneously. Each recipient entry
contains the recipients contact and account information.
To Add a Recipient:
There is an optional feature to add email addresses to
send email notifications of any credit or debits to
and from the account within 24 business hours.
You can easily change how you view your recipients, users or
subsidiaries by clicking Grid or List at the top right of the page.














