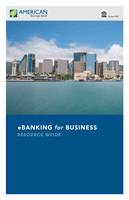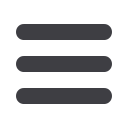

40
Commercial
Assign User Rights
Note
: If the User Management feature is assigned to a user, they
can change their own rights and limits. Be sure to limit which users
have this feature.
In the
Commercial
tab, click on
User Management
.
1.
Click on the user
you want to assign rights to.
2.
Details of the user will appear. Click the
Assign Rights
button.
3.
Under the
Overview
tab, you can view transaction types and indicate
whether you want this user to have the ability to
Draft, Approve
,
Cancel
, or
View
the transaction. Simply click on the check mark to disable the rights.
User View:
Can only view own activity.
View All Transactions:
Can view activity of all users.
Cannot View
: Cannot view activity of any user.
You can set limits for the number of transactions and dollar amount a user can
approve. Click on the
Transaction Type
name link to update user limits.
4.
Under the
Features
tab, you can choose which features this user can access.
Dark colored features indicate they are active. To deactivate a feature, simply
click on it, and the box surrounding it will turn white to signify that it is now
inactive.
Manage Templates On
•
Create, edit, and delete any type of template.
Manage Recipients On
•
Create, edit, and delete recipients.
•
Add or remove recipients to/from templates.