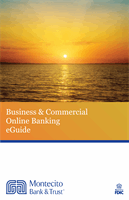57
Treasury: Create a New Payment or Template
9.
(Optional) If you are using List view, this is an option only available to you. Click
the “Pay All” link if you want to pay all of the selected recipients.
10.
(Optional) If you want to notify your recipients of an incoming payment, there
are two options depending on if you are in List or Grid view.
a.
In List view, check the box under the Notify column next to a recipient.
b.
In Grid view, click to show the
icon.
11.
(Optional) If you are using List view, this option is only available for you. Click
the “Notify All” link to notify all of the selected recipients of an incoming
payment.
12.
Enter an amount.
13.
(Optional) If you would like to upload recipients and amounts from a file, click
the
Import Amounts
button. For more information about this option, read
additional content at the bottom of this page.
14.
(Optional) If you want to write an addendum, there are two options depending
on if you are in List or Grid view.
a.
In List view, use the text box to write an addendum.
b.
In Grid view, click the
icon to write an addendum.
15.
(Optional) If you need to change the account the funds will be deposited into,
click the icon.
16.
(Optional) If you need to copy a recipient, click the
icon.
17.
(Optional) If you need to edit a recipient, click the
icon.
18.
Click the
Next
button when you are finished.
Import a File into a Template
If you have the user rights activated, you can import a Comma Separated Values
(CSV) document into your recipient template. This is a useful feature if you are
sending payments to multiple recipients or if you need to update an existing
template. This document cannot be created within Online Banking and should be
made using an accounting software. Once uploaded, Business Online Banking
automatically fills in all your recipient’s names and payment amounts, helping you to
avoid errors and save time.