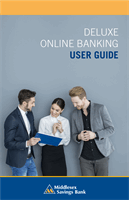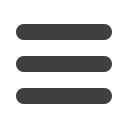

48
ACH TRANSACTIONS
DELUXE ONLINE BANKING
USER GUIDE
To split a Payroll payment into more than one account, see
page62.
5.
(Optional) Click the
Show All
button to see all recipients including those
who aren’t being paid.
6.
Check the box under the Pay column next to the recipients you want to
pay or click
Pay All
.
7.
(Optional) Check the box under the Notify column next to the recipients
you want to notify and click
Notify All
.
8.
(Optional) Change the account the funds will be deposited into by
clicking the
icon.
9.
(Optional) Click the
icon to copy a recipient.
10.
(Optional) Click the icon to edit a recipient.
11.
Click the
Next
button when you are finished.
3.
(Optional) You can also add a new recipient and remain within your
one-time payment or template. Click the
New Recipient
button to be
redirected to the Add Recipient page, then return to where you were
within your template.
4.
(Optional) If your recipient has more than one account, select which
account the funds will be posted to by checking the box next to the
account and then click the
OK
button.
Create a Template or Send a One-Time Payment