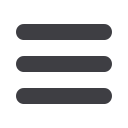

NEW FILE
DOTLOOP EMAIL
1. Email documents in order you want them to yourself at:
______________._______________@upload.dotloop.com2. Sign into
dotloop.com.
3. Click on the big plus (+).
4. Name your loop (Property address, Client name, etc.) and Click “Create Loop”.
5. Under Documents, click on “Select from your Templates”.
6. Click on “Inbox” and select the document(s) and then click “Add Templates”.
7. Click “
Submit for Review
” on the top right.
8. Enter the address of the property and click “Next”.
9. Select the “Folder” of documents you want to turn in and “Select Type” to tell the
office if it is a “Buying” or “Listing”.
10.Write a comment at the bottom if you want and then “
Submit
”.
By Carolyn Thompson,
cthompson@dotloop.comFILE NAMES
OFFICE POLICY
1. Loop Names:
a. Use Address and Customer Last Name for example:
123 Main Street, Wilmington, NC - Jones
b. If no address is available for example working with Buyer(s) use Last Name:
Smith Buyer Forms
2. Folder Names:
a. For Listings, name the listing folder:
Listing Documents
b. For Offers us Last Name and “offer documents”:
Smith Offer Documents
c. Once the offer has changed to a contract, “Rename” the folder to “contract”:
Smith Contract Documents
d. If it closes or terminates, change the name next to it to include the status:
Smith Contract Documents - Terminated
Smith Contract Documents - Closed 1-1-15
By Carolyn Thompson,
iCarolyn.comBy Carolyn Thompson,
iCarolyn.com1. Sign into
dotloop.com.
2. Click on any loop.
3. Click on any document in your loop.
4. While in the document, apply all of the fields that you want: Signatures, Initials,
Text, Names, Checkboxes, Radio Buttons, Strike Through or Dates. Remember to
assign any fields to the “role” and not any specific person in the loop.
5. Under “More” select “Save as Template”. It will ask you to save your document if
you have not done that already. It will open up your template folders and you will
need to select the location for your template and click “Save In Folder”.
6. Click on the red circle with the arrow to “Add task list” or “Load Template”.
To use the template:
1. Load and Open a document in a loop with the same number of pages as your
template has.
2. Click at the top under “Moore”, and select “Apply Template”.
3. Choose the template and click “Apply” and save when done.
FORM TEMPLATES
CREATING AND APPLYING
By Carolyn Thompson,
cthompson@dotloop.comNEW FILE
CREATE WITH EMAIL
1. Email documents to yourself, in the order you want them.
2. Using your dotloop email address: (FirstName).(LastName)
@upload.dotloop.com,
forward the email with the documents to the above address, from your profile
email with the subject of: “NEW LOOP: (Address/Loop Name)”
3. Click “send”.
4. Sign into
dotloop.com.
5. Click on the new loop that you just created. (Anything typed after “new loop:”)
6. Click “
Submit for Review
” on the top right.
7. Enter the address of the property and click “Next”.
8. Select the “Folder” of documents you want to turn in and “Select Type” to tell the
office if it is a “Contract” or “Listing”.
9. Write a comment at the bottom if you want and then “
Submit
”.


















