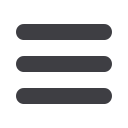

RECEIVING AGENT
EDITING AND SHARING
By Carolyn Thompson,
cthompson@dotloop.comBy Carolyn Thompson,
cthompson@dotloop.comNEW CLAUSE
CREATE AND REUSE WORDS
By Carolyn Thompson,
cthompson@dotloop.com1. In the email from the sending agent is a 2 minute video that explains things.
2. Click on email link that says “View Documents”.
3. Once opened up it will ask you about “Assigning Fields”, you can easily add clients
to these roles. Keep in mind the other people and agents in the loop WILL NOT
see your client’s email address.
4. Next to the role (Seller 1, Buyer 1, etc.) select “add person” and type your client’s
name and email address. Repeat for each client if more than one, the click
“apply”.
5. It will open up the password section and ask you to enter your password or create
one if you have never signed in before, then click “sign in”.
6. Anytime you modify a document, it will display a message that you are modifying a
signed document and will clear the signatures, this is normal if you are countering.
7. Click on “Save and Share” at the top right when complete to send to your client.
8. After client has signed, “Share” the documents back with the other agent.
By Carolyn Thompson,
cthompson@dotloop.comPEOPLE
ADDING TSPS AND CLIENTS
1. Sign into
dotloop.com.
2. Click on the “People” at the top right in the middle.
3. Under Trusted Service Providers (TSP), if you have none, it will show you “Get
Started for Free” to begin.
4. It will display a window asking what kind of TSP, name and email address. You can
add as many as you want and then click “Add Service Providers”.
• They will not be displayed until the provider becomes a premium dotloop member.
1. Sign into
dotloop.com.
2. Click on Contacts, once highlighted, click “Add Person”.
3. In the window add the client’s First, Middle and Last Name and email and then click
“Add Person”.
4. Once added, you can click on the client name and edit more information for the
client and click “save”.
MERGING LOOPS
NO MORE DUPLICATES
In order for the “merge” option to work, there are few things to know.
• The loops you are merging can NOT have any of the same people or it will not
work!!
• The name of the merged loop will be the name of the second loop you choose, not
the loop you go into the edit details to “merge” with another.
1. Sign into
dotloop.com.
2. Click on the loop that you do NOT want to keep the loop name.
3. Click on “edit details” at the top under the loop name and
4. Scroll down to the bottom and click on “Merge”.
5. Search for the loop that you want to merge this one with and click “merge”
6. You will see some warning messages that will tell you it can not be undone and
that you need to “confirm”.
7. Once it is done, you will see all of the folders from each loop in the new merged
version of both loops together.
1. Sign into
dotloop.com2. Click on the “Templates” at the top right.
3. Select “Clauses” and click on “New Clause”.
4. When the box comes up, type the phrase, sentence or paragraph you want to
reuse on multiple documents. When done click “add”.
5. Now that you have a clause, you can repeat the steps above to add another or you
can click the down arrow next to the existing one and you have 2 options - “Edit”
or “delete”.


















