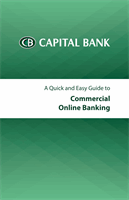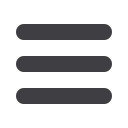

21
Enter Issued Checks
The Enter Issued Checks feature lets you manually enter your check data
and submit issued checks for reconciliation processing. There are two
sections of the Enter Issued Checks screen. The first section, a user adds
issued checks to send, which you do not have to send the entered issued
checks until you are ready or you can add the issued checks and then send
them separately. The second section is where you can change or delete the
issued items prior to sending.
From the Account Activities & Reporting menu, select Enter Issued
Checks under Reconciliation Services.
To Enter Issued Checks:
1
8
Select an account from the Account
Selection drop-down list.
2
8
Set the action to take using the
following options by clicking:
Reg/Add
to add a check
Reg/Del
to remove a check
Void/Add
to add a voided check
Void/Del
to remove a voided check
Stop/Add
to change check status
to “stop payment”
Stop/Del
to remove a stop payment
on a check
3
8
Enter in the Issue Date, Check
Number, Amount and Additional
Information fields, then click
Add
.
Note:
The Additional Information
field can be used to uniquely
identify the issue item, similar to
the Memo field on a check.
4
8
Click the
Add
button to add the
issued check items to the Update
Issues list below.
5
8
Click
Save
to save changes made
to the issue items and remove
any items that are marked for
deletion. Saving issues simply
keeps them in a Pending status.
These items will not be processed.
6
8
Click
Send
to send the data for
processing and adds the items
to the Issued Check Register.
A confirmation screen will appear
displaying a summary of the issue
register items entered.
Note:
If you have items in the Pending
Issues section of this page, you must
click the
Save
button or
Send
button
prior to leaving this page or entered
issued check data will be lost.
1
5 6
4
3
2