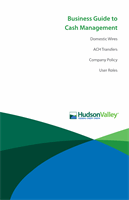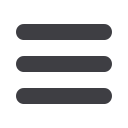

32
Commercial
Create a Payment Template
Step 2.2 – Multiple-Recipients & Amounts:
10
11 12 13 14 15 16 17 18 19 20
1 2 3 4 5 6 7 8 9
10
11 12 13 14 15 16 17 18 19 20
1 2 3 4 5 6 7 8 9
1
11 12 13 14 15 16 17 18 19 2
1 2 3 4 5 6 7 8 9
10
1 12 13 14 15 16 17 18 19 20
1 2 3 4 5 6 7 8 9
1.
Select the ACH Class Code.
2.
Choose a recipient by finding their name using the search bar or checking the box
next to their name.
3.
You can also add a new recipient and remain within your payment template. Click
the
New Recipient
button to be redirected to the Add Recipient page, then
return to where you were within your template.
4.
Click the
Show All
button to see all recipients including those who aren’t being
paid.
5.
Check the box under the Pay column next to the recipients you want to pay and
click
Pay All
.
6.
Check the box under the Notify column next to the recipients you want to notify
and click
Notify All
.
You will select multiple recipients when sending ACH collections, ACH batches, or
payroll.
10
11 12 13 14 15 16 17 18 19 20
1 2 3 4 5 6 7 8 9
10
11 12 13 14 15 16 17 18 19 20
1 2 3 4 5 6 7 8 9
10
11 12 13 14 15 16 17 18 19 20
1 2 3 4 5 6 7 8 9
10
11 12 13 14 15 16 17 18 19 20
1 2 3 4 5 6 7 8 9